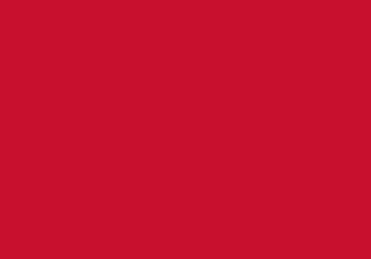PCs and Macs
University PCs
University PCs and Macs are available in the library on a first come first served basis.
University Network Acceptable Use Policy [PDF]
University Macs
Macs are available to use at Luton and Bedford campus libraries. At Luton they are located on levels 1 to 4 of the library and at Bedford they are located on Level 3 of the library.
- To print, please use myprint.beds.ac.uk
- Always save your work to a USB as you do not have access to your student network drive
If you are a Mac user you may find the following advice useful when using some of our resources:
Electronic books
To download ebooks onto your Mac please ensure you have downloaded the Adobe Reader App first.
RefWorks
For specific help with using RefWorks on a Mac see Frequently Asked Questions for Mac Users.
Software
PCs in each Library offer access to a wide range of applications including:
- 7Zip
- Adobe Acrobat
- Google Chrome
- Microsoft Office
- Microsoft Teams
- Microsoft Project
- Microsoft Edge
- Microsoft Visio
- SPSS
- Nvivo
Logging on
To use the computer facilities in our libraries you will be required to log on. Accounts are automatically generated following registration which can take up to 48 hours.
To log onto a computer use your username and password that will have been sent to you in your "Joining Instructions" email. If you have forgotten this please talk to staff at the Customer Service Desk.
Password Changes
It is important you change your password immediately after first signing in at password.beds.ac.uk. You will be prompted to set a security question.
Sign in with the details sent to you in your ‘Joining Instructions’ email and follow the on-screen prompts. Make sure to set a security question.
Your new password must have:
A minimum of 16 characters, consisting of at least one number and one upper case character.
If you experience any logging on problems please tell staff at the Customer Service desk so they can help you and report a fault if necessary. If you are off campus you can log an enquiry at sid.beds.ac.uk
Saving Your Work
When using a PC in the Library it is essential that you regularly save your work.
There are various ways of saving:
- OneDrive - Cloud storage provided by Microsoft via the University or your personal Microsoft account if you have one.
- USB/Memory Stick - recommended only as a backup.
Remember to save your work regularly and do not save to the desktop
You can access your University Cloud storage space anywhere.
You can access it by:
- any Office app from the File Menu
- via onedrive.com and sign in with university email address (or personal Microsoft email if accessing your personal account)
- via portal.office.com and click on the 9 dots menu (see screenshot)

Unattended PCs
If a PC is left logged on and unattended for more than 30 minutes, the PC will automatically log out. It is not advisable to leave a PC logged on and unattended for any reason as someone could gain access to your personal data.