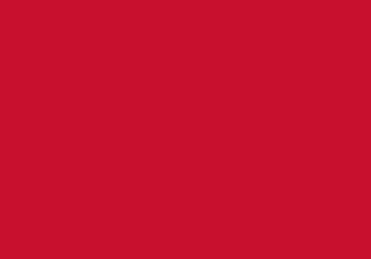RefWorks
RefWorks is an online tool that can help you collect, manage and store your documents and references. You can store documents and quickly create reference lists, as well as cite and create a reference list in Microsoft Word.
Getting started with RefWorks (new users)
The Getting Started with RefWorks guide [PDF] will help you to learn the basics of using RefWorks. You can also visit the RefWorks YouTube channel for helpful tutorial videos
- Access RefWorks from the library catalogue
- Click on the Use login from my institution drop down menu
- Select University of Bedfordshire from the drop down list
- Log in with your usual University ID and password
The first time you use RefWorks you will need to register your account and provide some brief information about yourself and the type of course you are studying.
There is a RefWorks add-in for Microsoft Word called RefWorks Citation Manager. Watch this short tutorial video on how to download it
Frequently Asked Questions
Firstly, you need to check with your School which referencing style is required for your course.
To change your citation style in RefWorks, look for the Display drop down menus at the top right of the screen. Click on Normal View, and move your mouse down to Citation View.
Next to Citation View, there is a cog symbol. Click on this cog symbol to select the correct referencing style. The style which matches University of Bedfordshire Harvard is ‘Cite Them Right – Harvard’. Other departments may use other styles.
Sometimes it will take a few minutes for PDFs to be recognised by RefWorks, and you might find that after a while the full reference details will appear.
If this doesn't happen, click on the record and you will see a viewing pane on the right with details of the PDF. Click on the Edit button (pencil symbol), and next to the title you will see a blue 'lightning bolt' icon. Click on this. At the bottom of the pane a menu will appear asking 'Did you mean one of these?'. Check if your document appears on the list and if so, click on it. This should complete any missing fields and correct the record.
It is important to note that RefWorks will not recognise all PDFs. It works best with journal articles that are not very recent.
No referencing tool is foolproof and you may need to do some manual editing to correct records. It is important to check your references for errors or missing information. The Citation View within RefWorks is helpful for this.
Yes, but you will need to create an alternate password. To do this, from RefWorks, click on Settings from the drop-down menu next to your name and then choose Alternate Password and set your alternate password. From Google Docs, click Add-ons > Get add-ons and search for Proquest RefWorks and install. Once the add-on is installed, click Add-ons > ProQuest RefWorks > Manage citations and log in with your University email address and the alternate password. Please note this does not affect your RefWorks login.
Write-N-Cite is not supported on iPad, but the Reference Citation Manager (RCM) can be used with the online version of MS Word on an iPad.
Find your operating system and Word version in the Refworks compatibility specifications
The RefWorks blog is kept up to date with announcements about changes to RefWorks and any maintenance that may be taking place.
Alternatively, you can arrange an appointment with a librarian by emailing librarians@beds.ac.uk